How to fix “file explorer not responding” Windows 10
File Explorer, which also is known as Windows Explorer, is the program that allows viewing folders and files and is also responsible for displaying the desktop. Sometimes your Windows 10 File Explorer can encounter problems where it gets stuck in a “Not Responding” state. We’ll go through 6 simple fixes that will help you to get it working as it should again.
Method 1: You restart Windows Explorer to fix file explorer not responding
Step 1. You press Ctrl + Shift + Esc to open Task Manager.
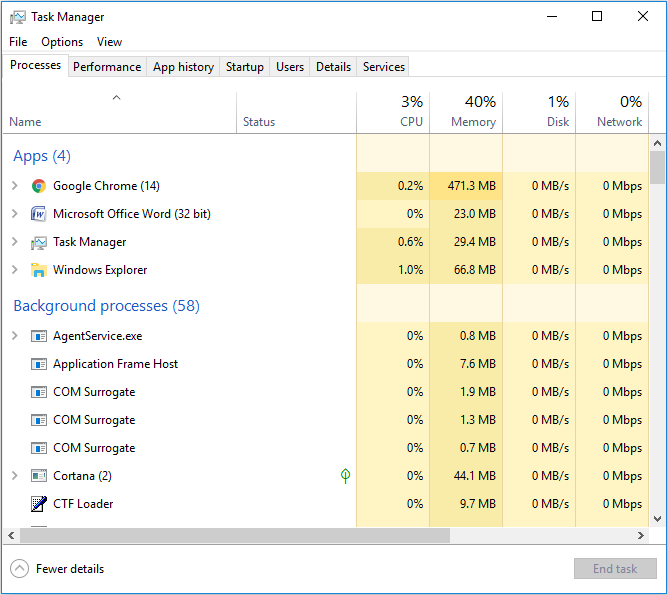
Step 2. You right-click Windows Explorer in Task Manager and choose End task.
Step 3. You click File on the upper left corner and then you choose Run new task.
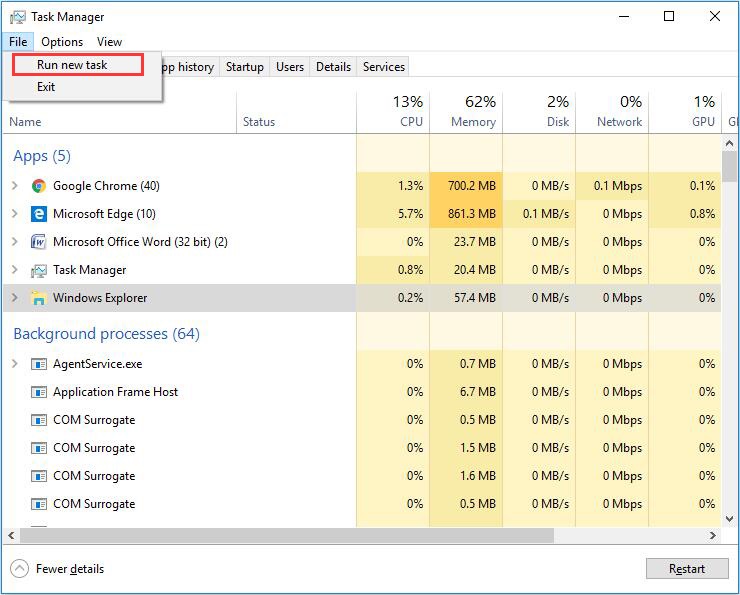
Step 4. You input explorer.exe in the box and then you press Enter.
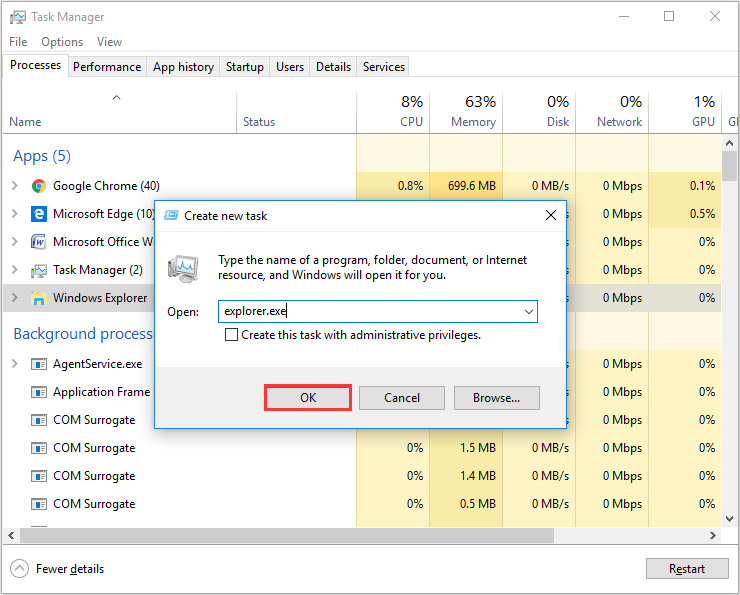
File explorer will restart very quickly this way. Then you can check if Windows 10 file explorer not working issue has been resolved.
Method 2: You manually restart the Explorer.exe Process via Command Prompt to fix file explorer not responding
Step 1. You input cmd in the Windows 10 Cortana box and you click the best match to open Command Prompt window.
Step 2. You input taskkill /f /im explorer.exe in the Command Prompt window and you press Enter. This command will end the explorer.exe process. You will see a blank screen behind the Command Prompt window.
Step 3. To start the explorer.exe process again, you input start explorer.exe in the windows and you press Enter.
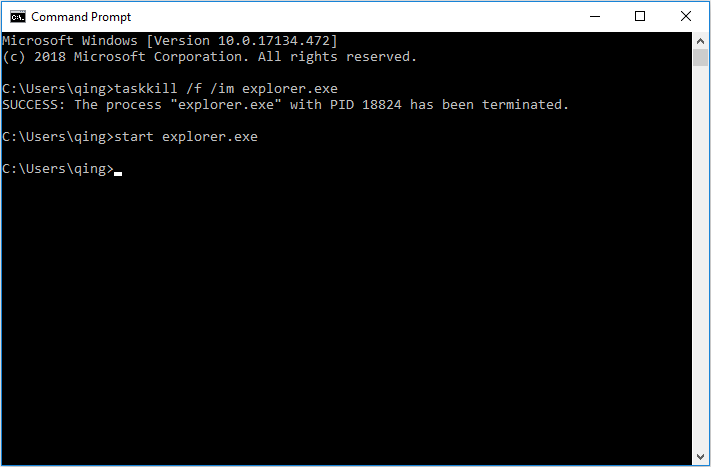
Then your desktop icons, Taskbar, and all the other desktop elements will come back.
Method 3: You restore defaults the Explorer to fix file explorer not responding
Step1: You open Start, then you type: file explorer options, then you hit Enter
Step 2: You select the General tab
Step3: You click Restore defaults
Could be an issue with your display driver.
Step1: You uninstall your display driver then restart
Step 2: You press Windows key + X
Step 3: You click Device Manager
Step 4: You expand Display adapters. Then you right click the current display adapter
Step 5: You click Uninstall. Then you Exit Device Manager
Step 6: You restart
Method 4: You run system file checker scan to fix file explorer not responding
System File Checker is a Windows built-in utility for users to scan for corruptions in Windows system files and restore corrupted files. If your file explorer of Windows 10 is not responding, it may be caused by corrupted files on your drive. And many users said that they fixed file explorer not responding issue by System File Checker scan. You might try and see if it works for you too.
Step 1. You input cmd into Windows 10 Cortana search box. Find the best match, right-click it and choose Run as Administrator.
Step 2. You input sfc /scannow and press Enter.
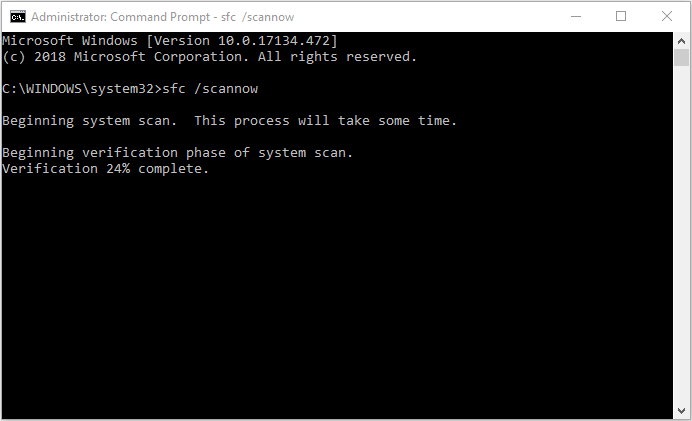
Step 3. After the scan, you restart the computer and check whether issue has been resolved.
Method 4: You clear file explorer history to fix file explorer not responding
80% of Windows users who have Windows explorer not responding issue said that this method worked for them. Therefore, if you have tried all the solutions above and haven’t found any of them helpful, you can try this one.
Step 1. You input Control in the Windows 10 Cortana search box. Then click Control Panel from the Best Match result.
Step 2. You find File Explorer Options from the interface and click on it.
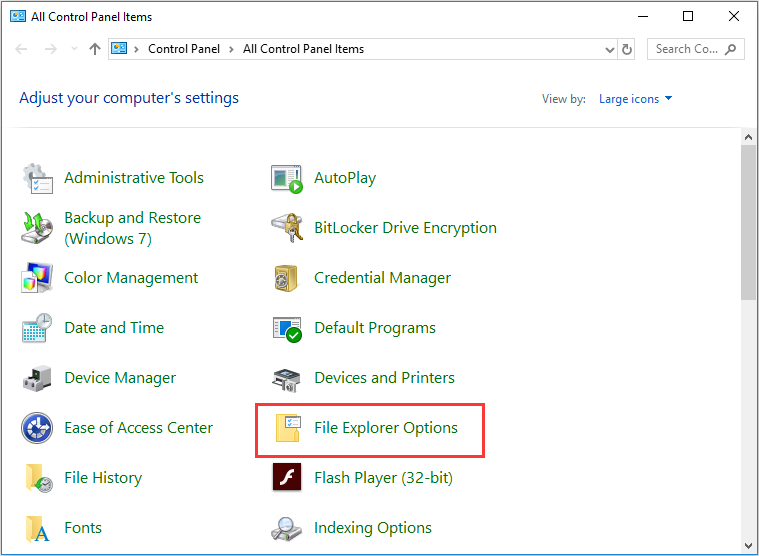
Step 3. You click Clear and then you click OK to clear File Explorer history.
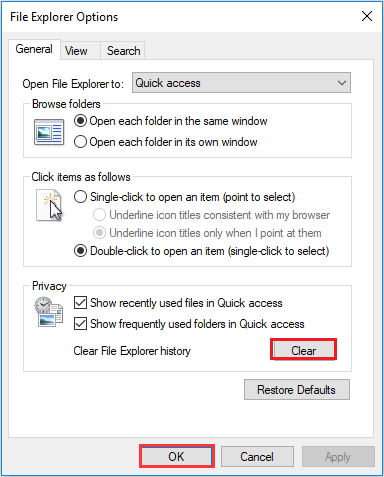
Now, try opening file explorer again.
Tag: file explorer not responding, windows 10 file explorer not responding
Facebook Comments