Windows 8 Features
Windows 8 Features
1.Start screen
Windows 8 introduces a new form of start menu called Start screen, which resembles the home screen of Windows Phone, and is shown in place of the desktop on startup. The Start screen serves as the primary method of launching applications and consists of a grid of app tiles which can be arranged into columnar groups; groups can be arranged with or without group names. App tiles can either be small (taking up 1 square) or large (taking up 2 squares) in size and can also display dynamic content provided by their corresponding apps, such as notifications and slide shows. Users can arrange individual app tiles or entire groups. An additional section of the Start screen called “All Apps” can be accessed via a right click from the mouse or an upward swipe and will display all installed apps categorized by their names. A semantic zoom feature is available for both the Start screen and “All Apps” view which enables users to target a specific area or group on the screen. The Start screen can uninstall apps directly.
Windows 8.1 makes the following changes to the Start screen:
- The “All Apps” section, now accessed with a hidden downward arrow or upward touch gesture, features a visible search bar which can display results for apps or other items. The section is dismissed by a similar button with an upward arrow. An option to display the “All Apps” section automatically instead of the Start screen is available.
- On high-resolution display monitors with sufficiently large physical screen sizes, an option to display additional tiles on the Start screen is available.
- Start screen tiles can be locked in place to prevent accidental manipulation of tiles.
- The uninstall command allows Windows Store apps to be uninstalled from multiple computers.
- More size options for live tiles on Start screen: small, medium, wide, and large. The “small” size is one quarter of the default size in Windows 8.
- Expanded color options on the Start screen, which now allows users to customize a color and a shade of one’s own choice instead of choosing from limited colors.
- New background options for the Start screen, including animated backgrounds and the ability to use the desktop wallpaper.
- Enhanced synchronization settings, including those for app tile arrangement, tile sizes, and background.
- In a multi-monitor configuration, Windows 8.1 can optionally display the Start screen only on the primarily display monitor instead of the currently active monitor when the ⊞ Win key is pressed.
- Multiple desktop applications can be selected from the Start screen and pinned to the taskbar at once, or multiple desktop applications and Metro-style apps can be selected from the “All Apps” view and pinned to the Start screen at once. Windows 8.1 Update augments this capability by allowing Metro-style apps to be pinned to the taskbar. The Start menu in previous versions of Windows allowed only one desktop application to be selected and/or pinned at a time.
- By default, Windows 8.1 no longer displays recently installed apps and their related entries on the Start screen; users must manually pin these items.
- Windows 8.1 introduces options to categorize apps listed within the “All Apps” section of the Start screen. Apps can be categorized by their name, the date they were installed, their frequency of use, or based on their categories. When sorted by category, desktop applications can optionally be prioritized within the interface.Windows 8.1 Update allows additional app tiles to be displayed within the “All Apps” section of the Start screen.
- The ability to highlight recently installed apps has been enhanced in Windows 8.1 Update, which now displays the total number of recently installed apps within the lower-left corner of the Start screen in addition to highlighting. In contrast, the Start menu interface included in previous versions of Windows only highlighted apps. Windows 8.1 Update also enables semantic zoom upon clicking or tapping the title of an app category.
2.User login
Windows 8 introduces a redesigned lock screen interface based on the Metro design language. The lock screen displays a customizable background image, the current date and time, notifications from apps, and detailed app status or updates. Two new login methods optimized for touch screens are also available, including a four-digit PIN, or a “picture password,” which users allow the use of certain gestures performed on a selected picture to log in. These gestures will take into account the shape, the start and end points, as well as the direction. However, the shapes and gestures are limited to tapping and tracing a line or circle. Microsoft found that limiting the gestures increased the speed of sign-ins by three times compared to allowing freeform methods. Wrong gestures will always deny a login, and it will lock out the PC after five unsuccessful attempts, until a text password is provided.
Windows 8.1 introduces the ability to display a photo slide show on the lock screen. The feature can display images from local or remote directories, and includes additional options to use photos optimized for the current screen resolution, to disable the slide show while the device is running on battery power, and to display the lock screen slide show instead of turning off the screen after a period of user inactivity. The lock screen can also display interactive toast notifications. As examples, users can answer calls or instant messages received from Skype contacts, or dismiss alarm notifications from the lock screen. Users can also take photos without dismissing the lock screen.
3.Notifications
Windows 8 introduces new forms of notifications for Metro-style apps and for certain events in File Explorer.
- Toast notifications: alert the user to specific events, such as the insertion of removable media
- Tile notifications: display dynamic information on the Start screen, such as weather forecasts and news updates
- Badge notifications: display numeric counters with a value from 1-99 that indicate certain events, such as the amount of unread e-mail messages or amount of available updates for a particular app. Additional information may also be displayed by a badge notification, such as the status of a Xbox Music app.
The PC Settings component includes options to globally disable all toast notifications, app notifications on the lock screen, or notification sounds; notifications can also be disabled on a per-app basis. In the Settings charm, Windows 8 provides additional options to suppress toast notifications during 1 hour, 3 hour, or 8 hour time intervals.
Windows 8.1 introduces a Quiet Hours feature, also available on Windows Phone, that allows users to suppress notifications based on the time of day (e.g., notifications can be disabled from 12:00 AM to 6:00 PM).
4.Display screen
Windows 8 includes improved support for multi-monitor configurations; the taskbar can now optionally be shown on multiple displays, and each display can also show its own dedicated taskbar. In addition, options are available which can prevent taskbar buttons from appearing on certain monitors. Wallpapers can also be spanned across multiple displays, or each display can have its own separate wallpaper.
Windows 8.1 includes improved support for high-resolution monitors. A desktop scaling feature now helps resize the items on the desktop to solve the visibility problems on screens with a very high native resolution. Windows 8.1 also introduces per-display DPI scaling, and provides an option to scale to 200%.
5.File Explorer
Windows Explorer, which has been renamed as File Explorer, now incorporates a ribbon toolbar, designed to bring forward the most commonly used commands for easy access. The “Up” button (which advances the user back a level in the folder hierarchy) that was removed from Explorer after Windows XP has also been restored. Additionally, File Explorer features a redesigned preview pane that takes advantage of widescreen layouts. File Explorer also provides a built-in function for mounting ISO, IMG, and VHD files as virtual drives. For easier management of files and folders, Windows 8 introduces the ability to move selected files or folders via drag and drop from a parent folder into a subfolder listed within the breadcrumb hierarchy of the address bar in File Explorer.
Progress windows for file operations have also been redesigned; offering the ability to show multiple operations at once, a graph for tracking transfer speeds, and the ability to pause and resume a file transfer. A new interface has also been introduced for managing file name collisions in a file operation, allowing users to easily control which conflicting files are copied.
6.Internet Explorer
Windows 8 ships with Internet Explorer 10, which can run as either a desktop program (where it operates similarly to Internet Explorer 9), or as an app with a new full-screen interface optimized for use on touchscreens. Internet Explorer 10 also contains an integrated version of Flash Player, which will be available in full on the desktop, and in a limited form within the “Metro” app.
Windows 8.1 ships with Internet Explorer 11 which includes tab syncing, WebGL and SPDY support, along with expanded developer tools. The Metro version also adds access to favorites and split-screen snapping of multiple tabs; an additional option to always display the address bar and tabs is also available.[89] The Metro version can also detect and highlight phone numbers on a web page and turn them into clickable links that, when clicked, initiate a call with a compatible app such as Skype.
7.Task Manager
Windows 8 includes an overhauled version of Task Manager, which features the following changes:
- Task Manager defaults to a simple view which only displays a list of computer programs with a window. The expanded view is an updated version of the previous Task Managers with several tabs.
- Resource utilization in the Processes tab is shown using a heat map, with darker shades of yellow representing heavier use.
- The Performance tab is split into CPU, memory, disk, Ethernet, and wireless network (if applicable) sections. There are overall graphs for each, and clicking on one reaches details for that particular resource
- The CPU tab no longer displays individual graphs for every logical processor on the system by default. It may show data for each NUMA node.
- The CPU tab displays simple percentages on heat-mapping tiles to display utilization for systems with many (64 or more, up to 640) logical processors. The color used for these heat maps is blue, with darker color again indicating heavier utilization
- Hovering the cursor over any logical processor’s graph shows the NUMA node of that processor and its ID.
- The new Startup tab lists startup programs and their impact on boot time. Windows Vista included a feature to manage startup applications that was removed in Windows 7.
- The Processes tab now lists application names, application status, and overall usage data for CPU, memory, hard disk, and network resources for each process. A new option to restart File Explorer upon its selection is provided.
- Task manager recognizes when a Windows Runtime application is in “Suspended” status.
- The process information found in the Processes tab of the older Task Manager can be found in the Details tab.
Tag: Windows 8 Features, Windows 8.1 Features
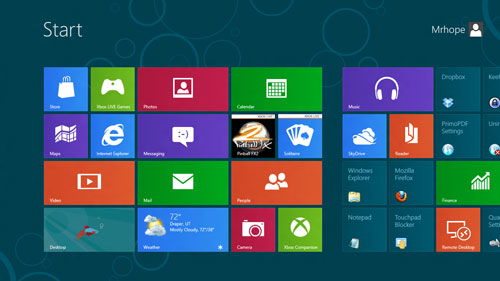
Facebook Comments