How to Backup iPhone Data with Ease
This article will tell you 4 ways to back up your iPhone data. You will find the exact answer no matter you want to backup iPhone to cloud storage or computer. Here we go.
Backup iPhone to Cloud Storage
Today, cloud storage is becoming more and more popular for its convenience. If you want to complete the backup on the device directly, then you can choose to backup iPhone to cloud storage, for example, iCloud, Google Drive, Dropbox, etc.
Backup iPhone to iCloud
Every iPhone user is familiar with iCloud, after all, it’s the official cloud service provided by Apple to help users manage iOS data. It lets you easily sync data among your iDevices and also lets you make a backup package for your iPhone.
- Connect your iPhone to a stable Wi-Fi network.
- Open Settings app > Tap [your name] > Tap iCloud.
- Turn on iCloud Backup.
- Tap Back Up Now option.
Notes:
- When your iPhone is plug in, connected to Wi-Fi, and also the screen is locked, iCloud will try to back up your iPhone automatically if the Back Up Now option is enabled.
- It only offers 5GB free storage space to store all iOS data. As data continues to increase, space will be used up one day. To upgrade storage plan, you can go to Settings > [your name] > iCloud > Manage Storage > Buy More Storage to make it.
Backup iPhone to Google Drive
Besides iCloud, you can also choose to backup iPhone with other cloud services such as Google Drive, Dropbox, OneDrive. You should have these apps installed on your iPhone. Here, taking backup iPhone to Google Drive as an example.
- Connect your iPhone to Wi-Fi and open Google Drive app.
- Sign in with your account.
- Tap the Menu bar in the top left.
- Tap Settings > Backup.
- Tap Start Backup.
Notes:
- Your photos, contacts, and calendar will be backed up to Google Photo, Google Contacts, and Google Calendar.
- It offers 15 GB free storage space and that’s shared across Google Drive, Gmail, and Google Photos.
Backup iPhone to Computer
Although backing up iPhone to cloud storage is convenient, almost all those services provide limited storage space. If you own a computer, you can also choose to backup iPhone to computer.
Backup iPhone via iTunes
iTunes is another official iOS data management tool provided by Apple. It helps you make a complete backup for your iPhone that contains all iPhone data as well as settings.
- Download and install the latest version of iTunes on computer.
- Run iTunes > Connect iPhone to computer via the USB cable.
- Click the Device tab > Click Summary > Select This Computer > Click Back Up Now to start the backup.
Note: Please do not unplug your iPhone until the backup process is done.
Backup iPhone via mBackupper
Besides iTunes, there are quite a few third-party tools also offering iPhone backup solution. Here, one free iPhone backup tool named mBackupper is recommended. It helps you backup your most important data like contacts, messages, photos, and songs with amazing speed.
From the above, you can find that both iTunes and iCloud will only help you make a complete backup. To make things simple, mBackupper allows you to preview and choose the data you want to backup to save time and storage space. Selectively restoration is also supported.
- Download, install, and launch mBackupper > Plug in your iPhone > Tap “Trust” on the iPhone screen to give your computer access to your device.
- Click Custom Backup option > Choose the type of data you want to backup. You can click each icon to select the items you want to backup.
- Select the storage space > Click Start Backup to make it.
Note: You can choose to backup iPhone to flash drive or external hard drive as well.
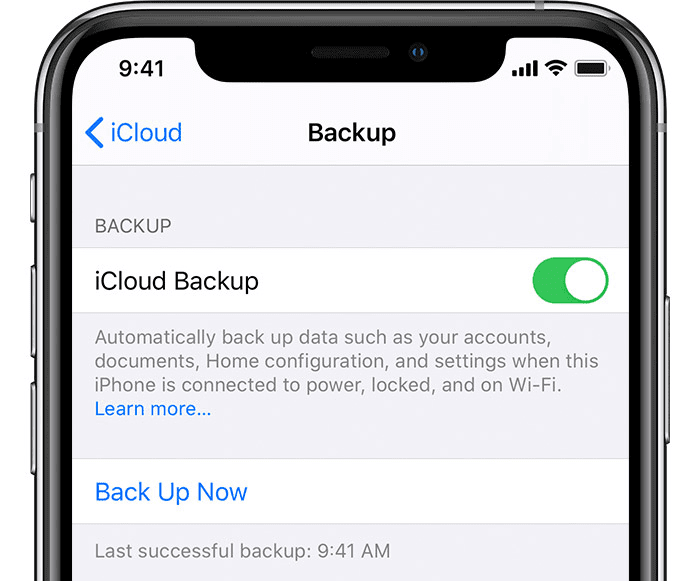
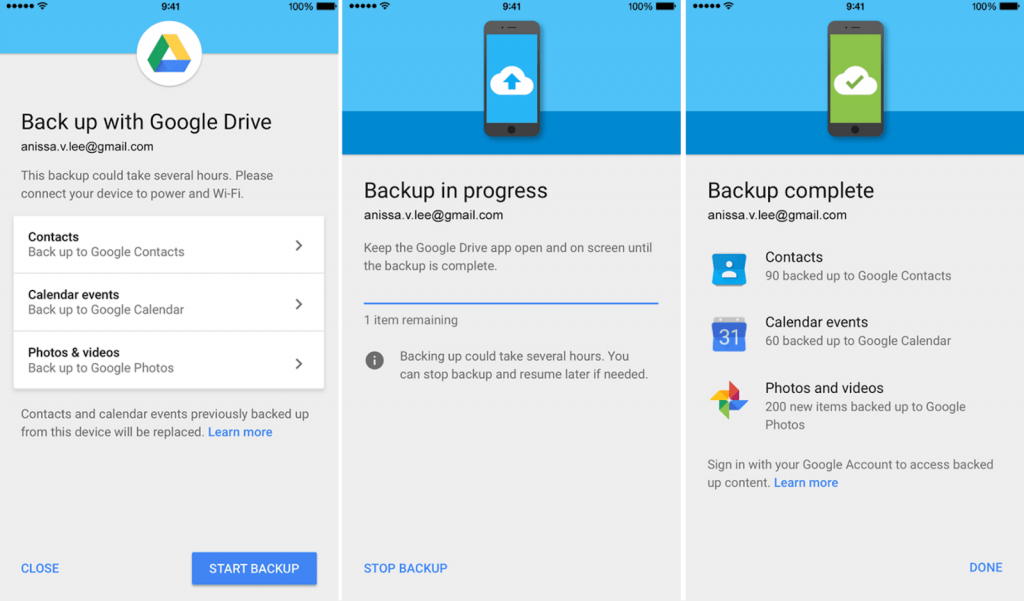
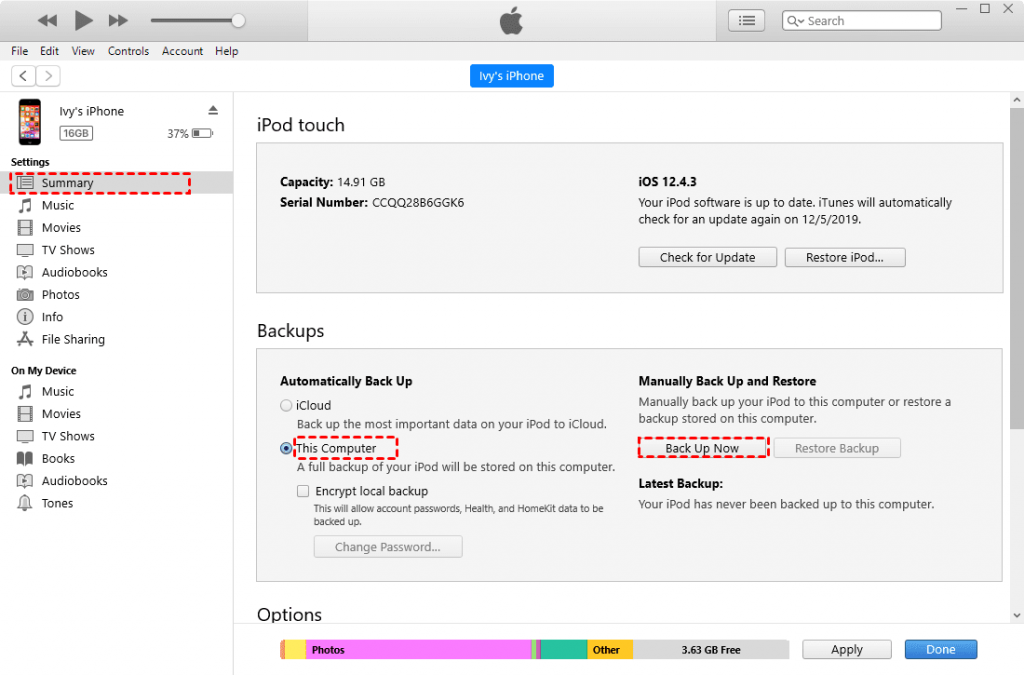
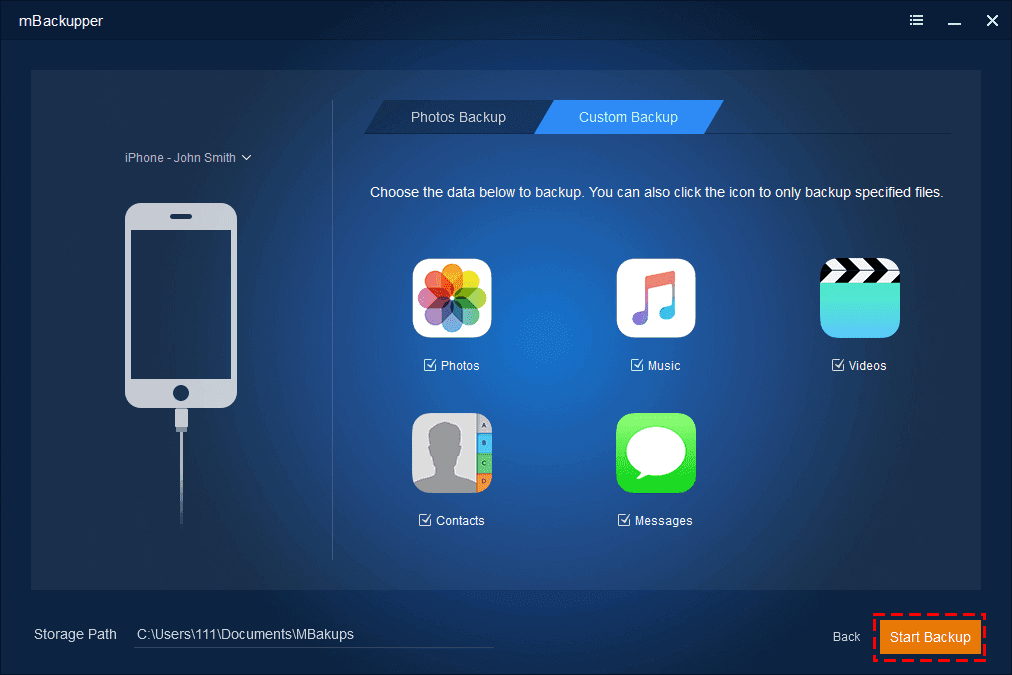
Facebook Comments