How to Backup OneDrive to Google Drive on Windows 10?
OneDrive is a Microsoft cloud storage service that provides Windows users with a good way to back up data. You can store any type of file in OneDrive, including photos, videos, and documents, and you can access them from any Windows PC.
But this cloud-based service is as vulnerable to network errors, server crashes, malware infections, and cloud disk theft as other cloud services. Once these problems occur with the OneDrive being used, the safety of the data stored in it cannot be guaranteed.
Why Need You Backup OneDrive to Google Drive?
The common ways of backing up OneDrive are backing up to an external disk drive and backing up to the cloud, and the external disk has a fatal flaw that is susceptible to external factors such as loss, theft, or damage in the event of an accident. And backing up to the cloud will not have this kind of trouble, and has scalability compared to external disks.
OneDrive provides new users with 5GB of storage space for free, while Google Drive is generous to provide new users with 15GB of storage space for free. With greater storage space and powerful features, Google Drive stands out among many cloud storage services, and many users have begun to find a way to directly backup data of OneDrive to Google Drive.
How to Backup OneDrive to Google Drive?
In fact, backing up OneDrive files to Google Drive is a simpler thing than you think, you can accomplish it in two ways.
Method 1. By downloading and uploading
You can complete the data transmission from OneDrive to Google Drive through a simple manual operation.
Step 1. Navigate the OneDrive webpage or desktop and log in to your account.
Step 2. Select the files you need or all files to back up, click Download, these files and folders will be downloaded to the local computer.
Step 3. Then navigate to Google Drive and log in to your account, click My Drive in the left sidebar, click “Upload files…” or “Upload folder…” under the My Drive icon, and then manually select the files downloaded to the local and upload them to your Google Drive.
One thing to note is that the folders will be converted to .zip files after being downloaded to the local. You need to unzip these folders before uploading them to Google Drive.
Method 2. Backup OneDrive to Google Drive with cBackupper
If the amount of data stored in your OneDrive is large, using download and upload methods to migrate OneDrive files to Google Drive is a cumbersome and time-consuming process. But using third-party tools such as cBackupper can help you easily complete this process.
cBackupper is a professional PC cloud backup service. It supports the automatic backup of OneDrive files to Google Drive, and there is no tedious operation process. You only need to add a backup source and select a backup cloud disk to back up. Next, take a look at this operation how it works.
- Navigate to the cBackupper webpage to create an account and log in
- Go to the Clouds tab, and click “Add Clouds” at the bottom of My Clouds, select One Drive and click “OK” to authorize and add this drive. Then add Google Drive in the same way.
- Click on the “Tasks” tab at the top of the page, then click the “Create Task” button below it.
- Name your backup task, click the “Add Source” button to add OneDrive as the backup source. You can choose to back up the entire cloud, or you can back up only some files or folders on the source cloud.
- Similarly, click the “Add Destination” button to add Google Drive as the backup destination.
- You can click “Settings” in the lower left corner to set backup settings, and then click “Start Backup” in the lower right corner to perform the operation.
You can also set the time point of automatic backup for the backup task, and the system will automatically perform the backup when it is needed to avoid you from forgetting to back up important data.
Final Words
No matter what reason you want to backup OneDrive to Google Drive on Windows 10, I hope that the two methods mentioned in this article can help you.
And as far as I know, cBackupper supports multiple clouds such as Google Drive, OneDrive, Dropbox, etc., which greatly facilitates users who usually use multiple cloud storage services. It can not only help users realize cloud to cloud backup, but also facilitates users to access multiple cloud drives on one platform.
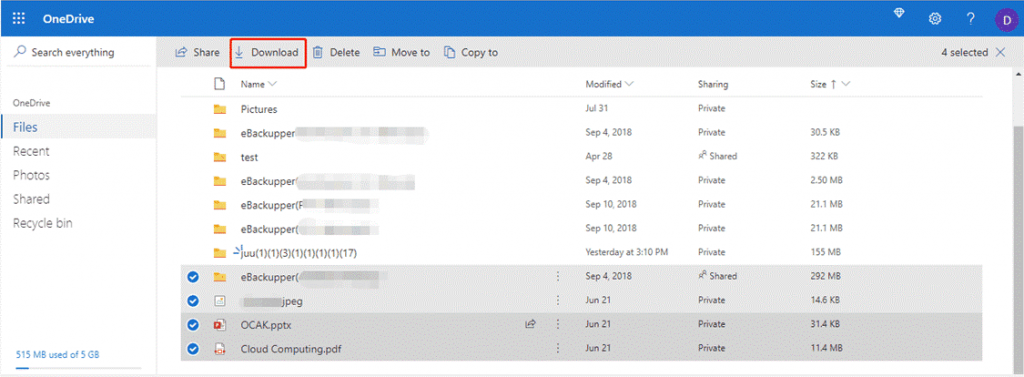
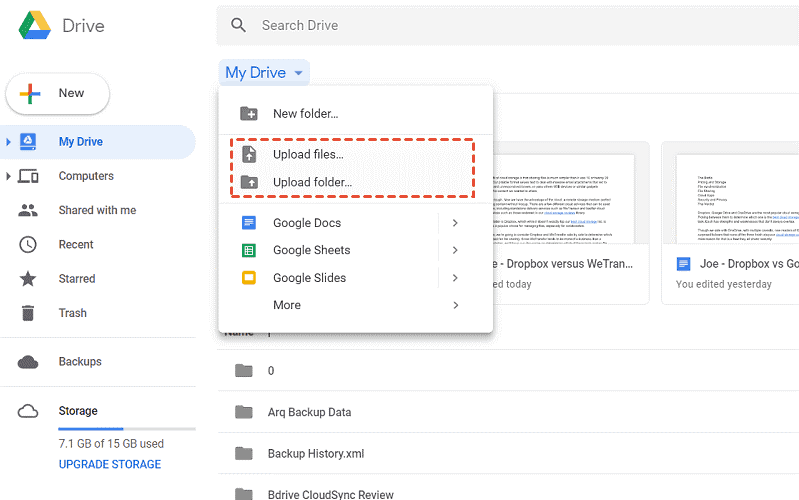
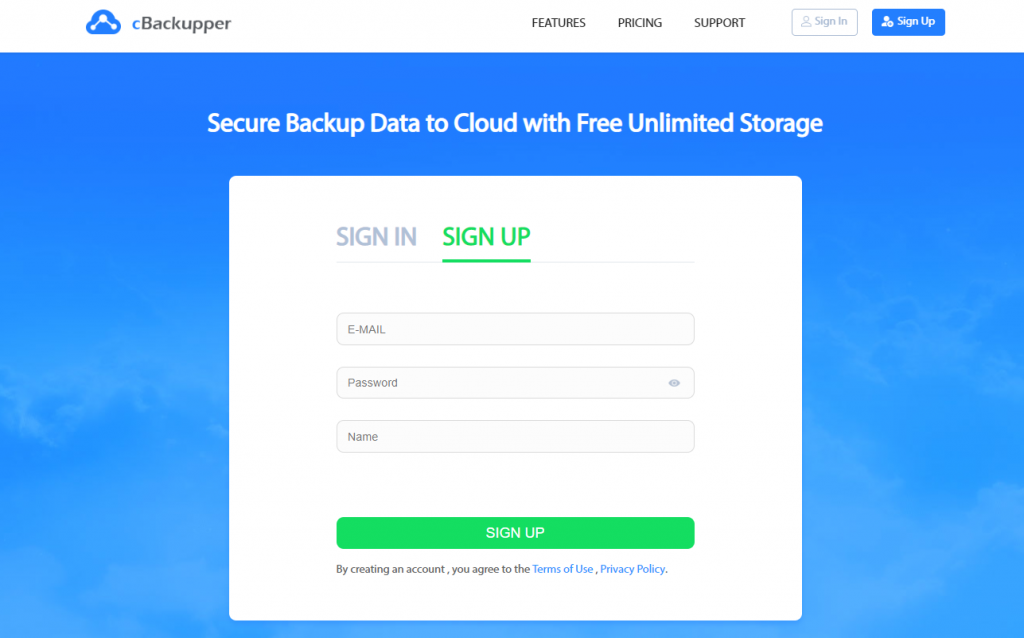
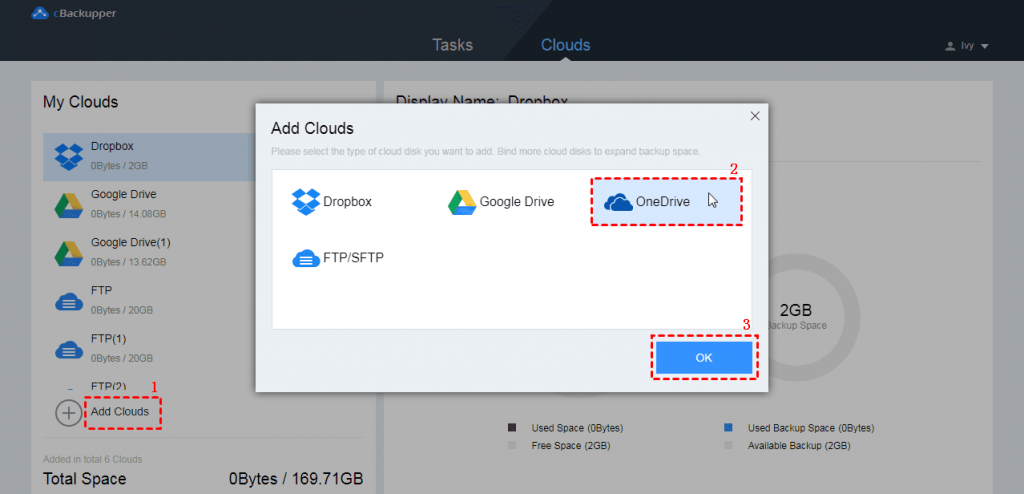
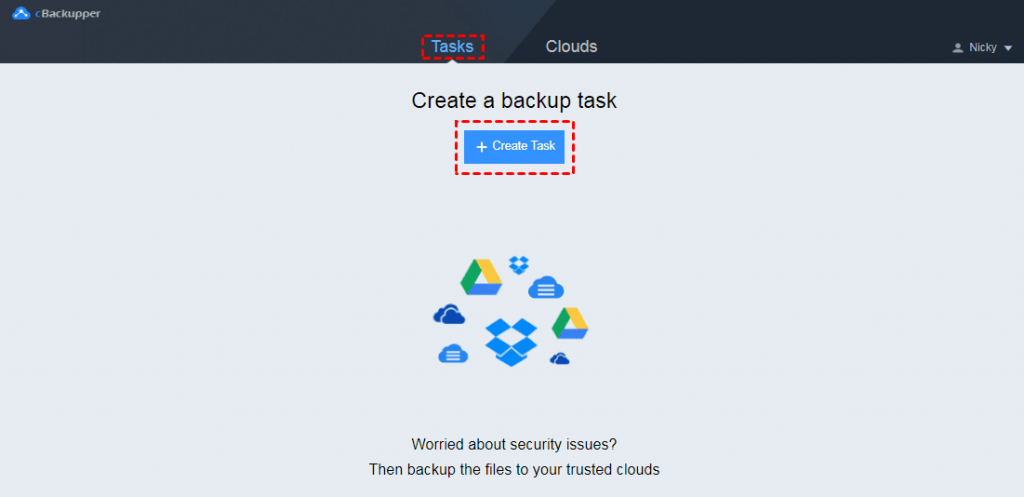
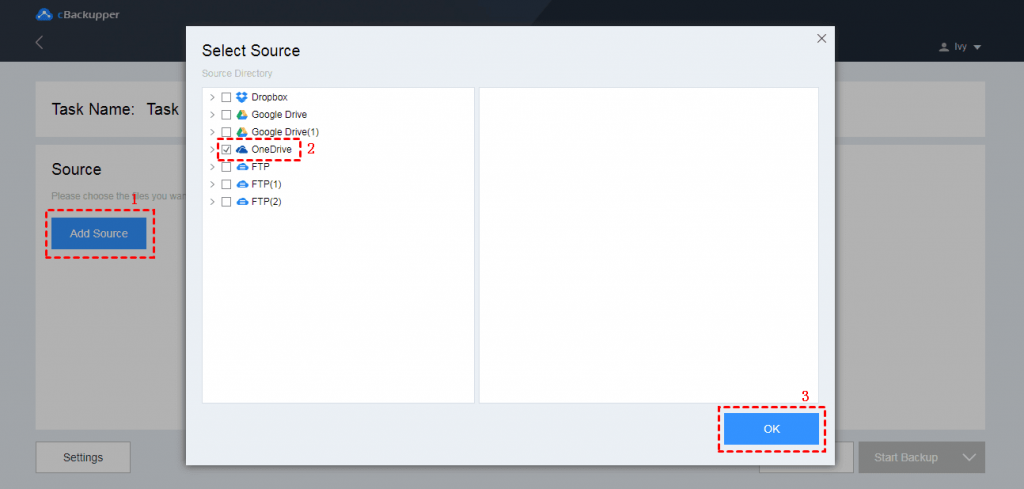
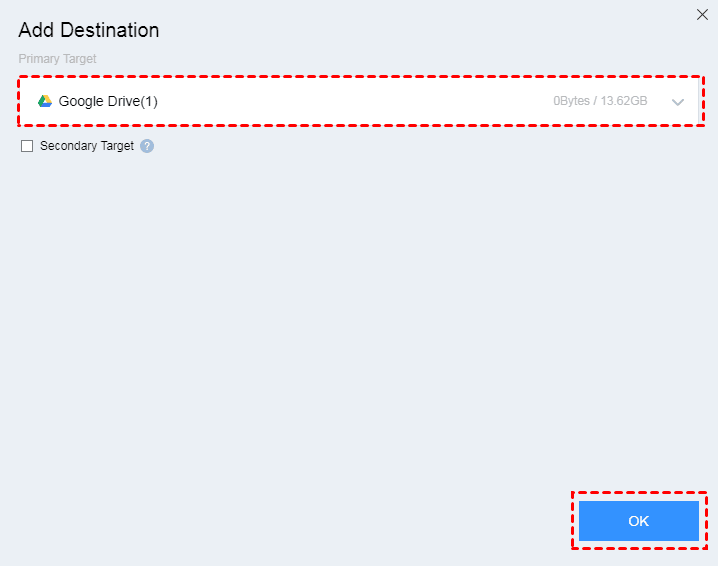
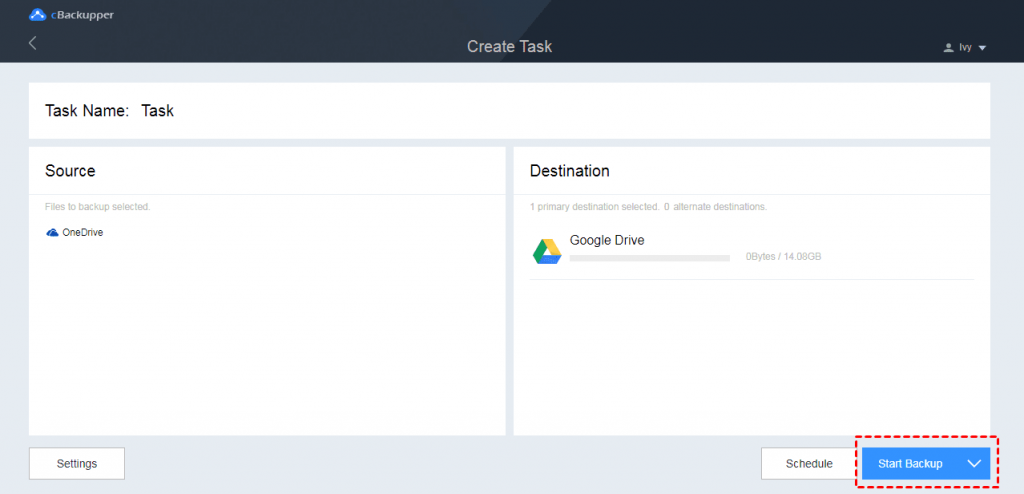
Facebook Comments