How to Backup Files to Google Drive?
With the daily usage of the computer, you may get more and more digital data filling up your computer, and get insufficient space error. To free up space for your current hard drive storage space, backup to clouds like Google Drive could be your best choice.
Please make sure you have installed Google Drive desktop app on your computer, then try the following things.
Backup Files to Google Drive with AOMEI Backupper Standard
The best free backup software – AOMEI Backupper will do you a big favor to backup or sync files to Google Drive with simple steps. Now, we will show you two ways to backup files to Google Drive. This freeware has to be downloaded first, then have it a shot after installing.
Way 1: File Backup (Compressed)
If you would like to backup files to an image file with compression, please try this method to backup files to Google Drive:
Step 1. On the main windows, select Backup -> File Backup subsequently.
Step 2. Press the + Add Folder or + Add File button, then choose This PC, find the file path to choose the files or folders that you prefer to backup.
Tip: Or you could choose Share/NAS -> Add Network Location -> input Display Name and Network Path -> Press OK to add the network shared files.
Step 3. Click the upside-down triangle icon -> Select a cloud drive, select the Google Drive as the destination to save the files from source path, and then click OK.
Tip: If you have installed Google Drive already, AOMEI Backupper will automatically detect Google Drive and listed there for you to selection.
Step 4. Tick Schedule -> General, choose a way: daily, weekly, monthly to backup files to Google Drive regularly.
Step 5. Press a button named Start Backup to automatically backup files to Google Drive.
It’s only 5 steps to backup files to Google Drive, as simple as you can imagine.
Way 2: File Sync (No Compression)
However, if you prefer to sync files to Google Drive without any compression, and these files can be used directly on multiple devices, please try the File Sync features according to the following guide:
Step 1. On the main windows, select Backup tab at the left side and choose File Sync afterwards.
Step 2. Press + Add Folder to choose the folders you want to synchronization.
Step 3. Tap the triangle icon, and then Select a cloud drive at the list, select the Google Drive and then click OK to add Google Drive as the target path.
Step 4. Click Start Sync to sync files to Google Drive.
And there are some settings that you may interested:
- Ticking Schedule, and then General, it permits you to sync files to Google Drive daily, weekly, or monthly. Saving your time and cost.
- Options has the ability enable Fast Synchronization to sync changed files only, enable email notification to notify you with the SMS or email alert while the synchronization finished successfully or encountered an error, and more settings.
- There are more powerful feature for you to easily sync files to Clouds, Real time sync will synchronization all the changes immediately they made, to keep all your synced files or folders up to date.
Wrapping Things Up
It’s easy for you to sync files to Google Drive with the help of AOMEI Backupper. Of course, you could use Google Drive Backup and Sync to do the duplicate for your critical files, Windows operating system, partitions, or other personal design documents, business files, and so on. Besides, you could try free cloud backup solution to backup to Google Drive, and other clouds. Find the proper way to get your job done.
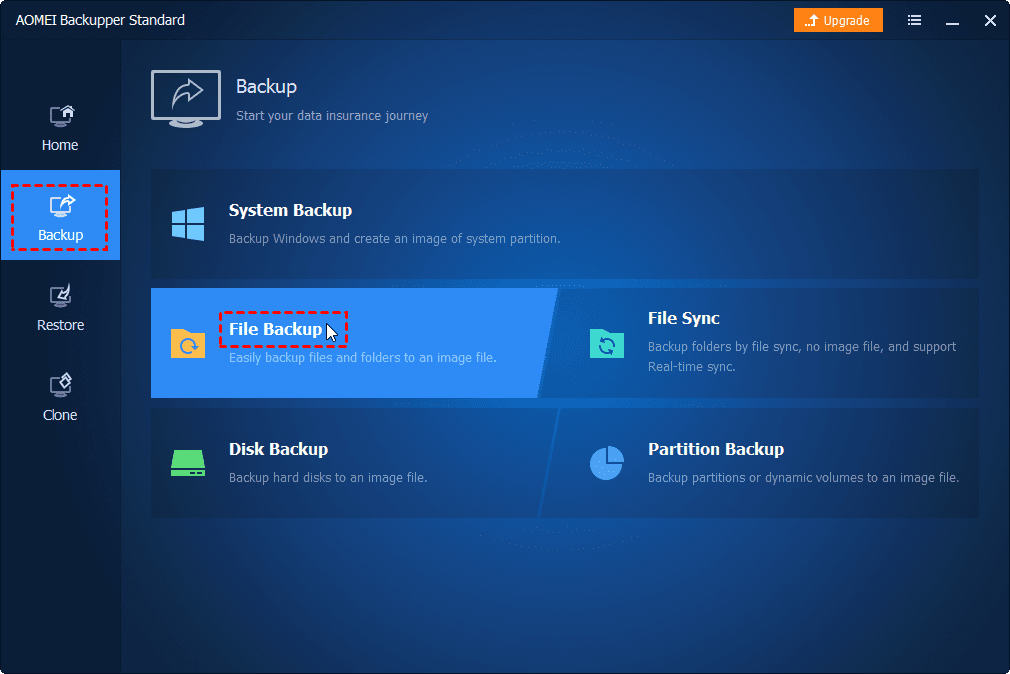
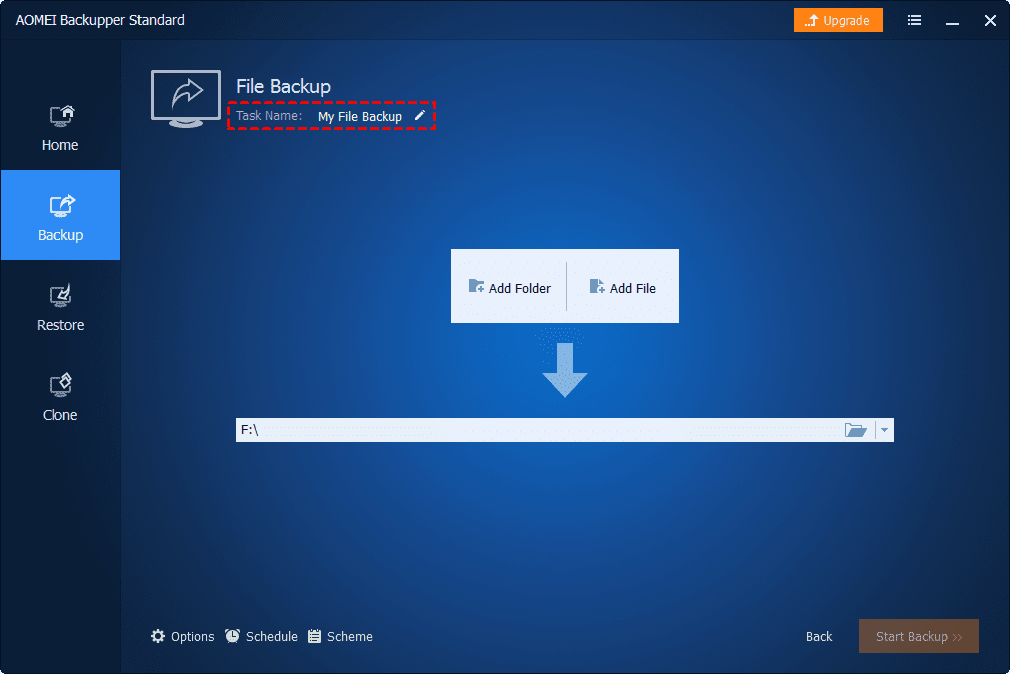
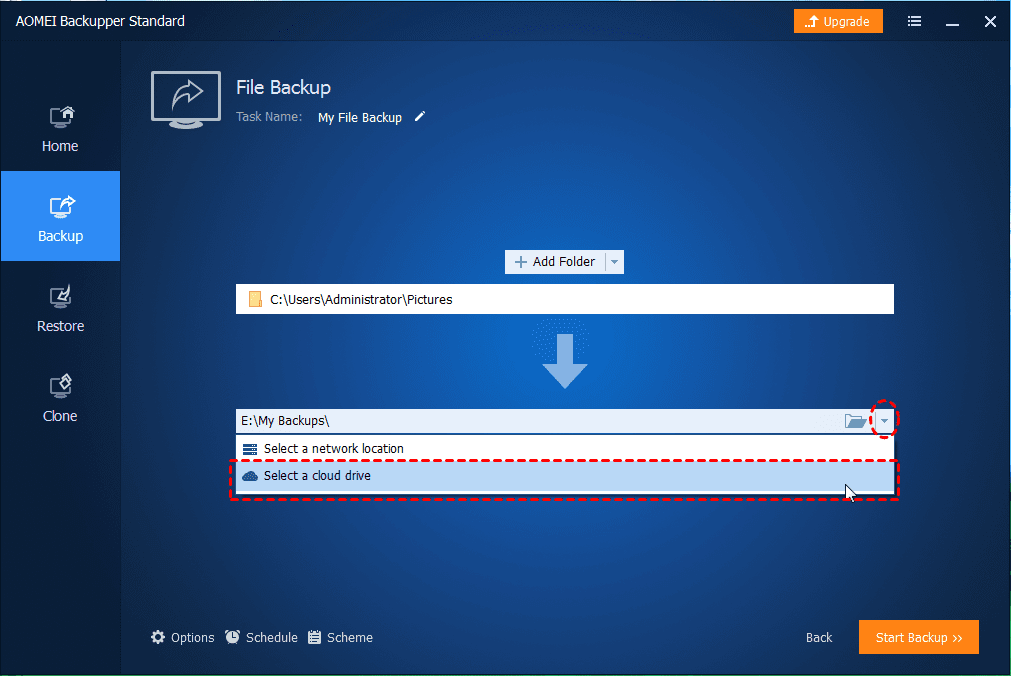
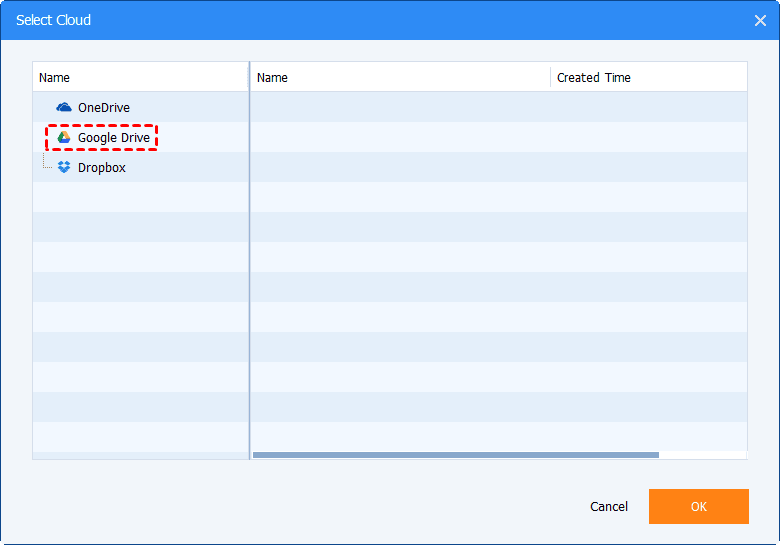
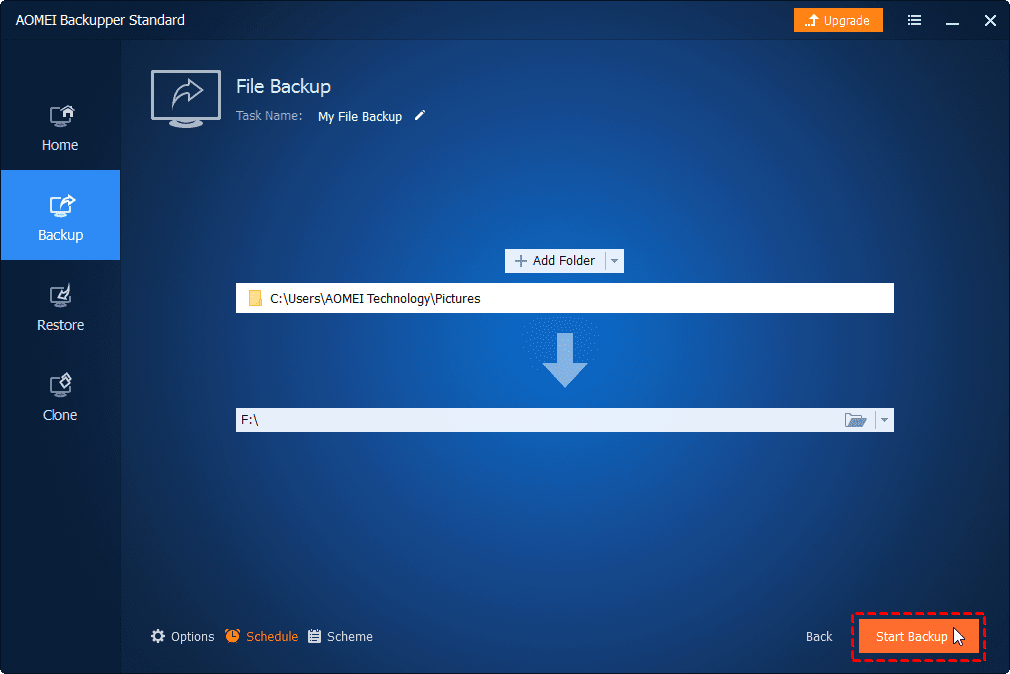
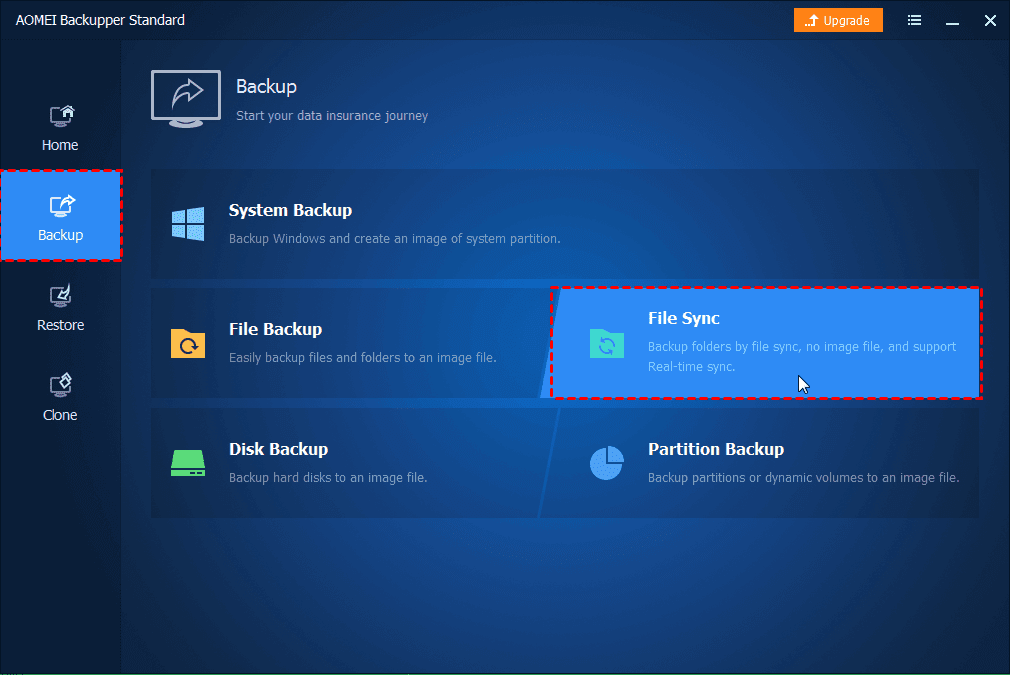
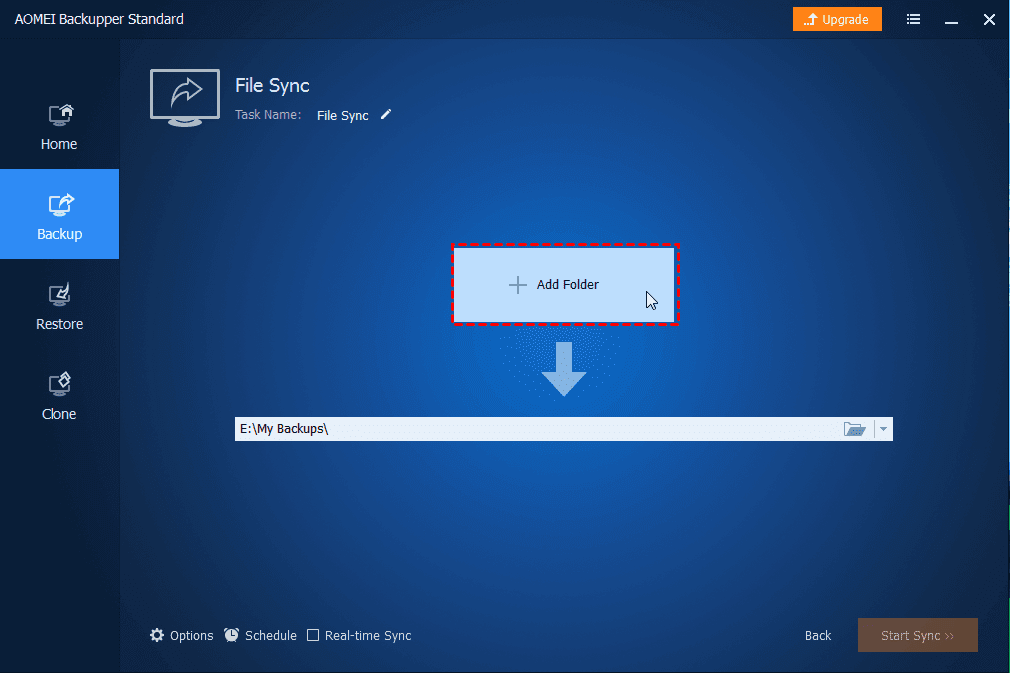
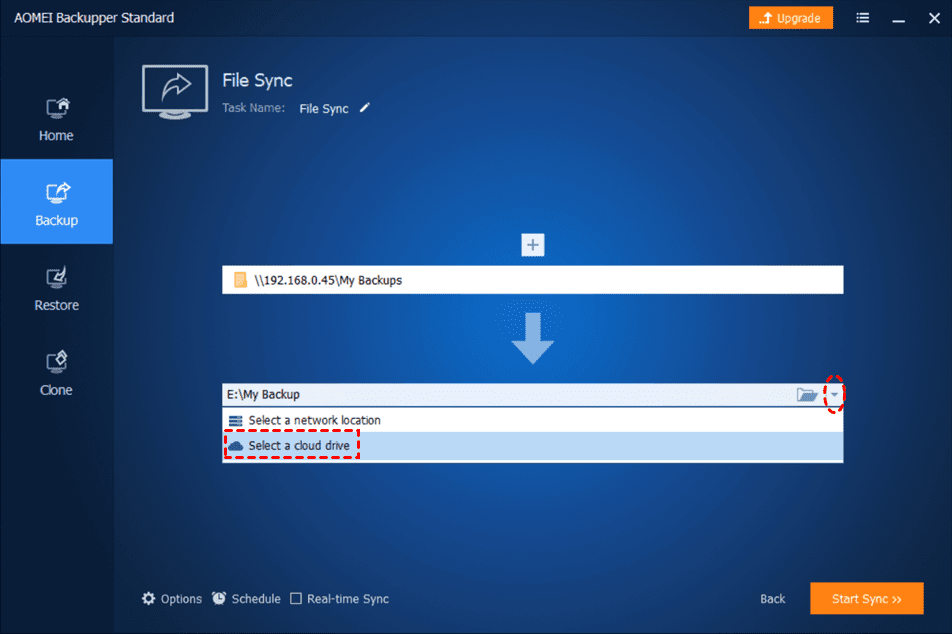
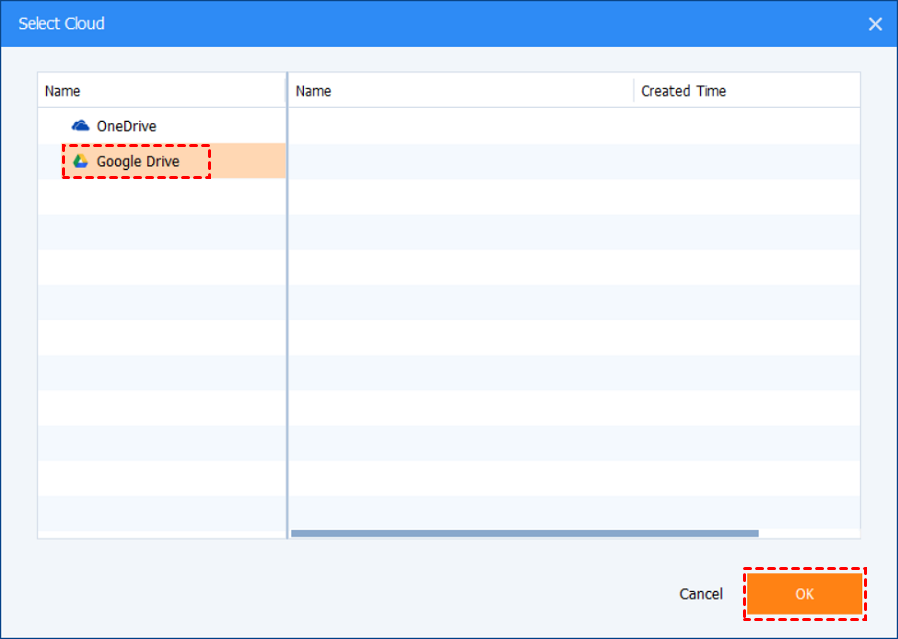
Facebook Comments